- YouTubeで動画の停止/再生をマウスで操作するのがめんどくさい
- YouTubeでもっと効率よく動画を視聴したい
- YouTubeの操作が難しくて使いこなせない
こんな悩みを解決します。
YouTubeの操作性を向上させるおすすめの方法はショートカットキーを覚えることです。
ショートカットキーを覚えれば、マウスを使わずにキーボードだけでYouTubeを操作できます。
この記事では、YouTubeの操作性を向上するショートカットキーおすすめ15選について、わかりやすく解説します。
この記事を読み進めれば、YouTubeの操作性が向上し、より快適に動画を視聴できるようになります。
この記事でわかること
- ショートカットキーが使える環境
- YouTubeの操作性を向上するショートカットキー
- YouTubeショートカットキーのメリットとデメリット
- ショートカットキーと使うときの注意点
ショートカットキーが使える環境
ショートカットキーは主にPC環境で使用できます。スマホやタブレットでは一部の機能がタッチ操作で代替されているため利用できません。
以下は、ショートカットキーが使える環境の違いです。
- PC:YouTubeのショートカットキーがフル活用可能。ブラウザ版やデスクトップアプリで快適に操作できます。
- スマホ/タブレット:ショートカットキーは基本的に使用不可。ただし、Bluetoothキーボードを接続すれば、一部のキー操作が可能になる場合もあります。
- テレビ:YouTubeアプリのUIに依存しますが、リモコンのカスタムキーがショートカットとして機能することがあります。
特にPCでの利用を想定して、本記事ではショートカットキーの解説を進めます。
YouTubeの操作性を向上するショートカットキー おすすめ15選
YouTubeの操作性を向上できる、おすすめショートカットキーを15個紹介します。
1. 基本的な再生コントロール
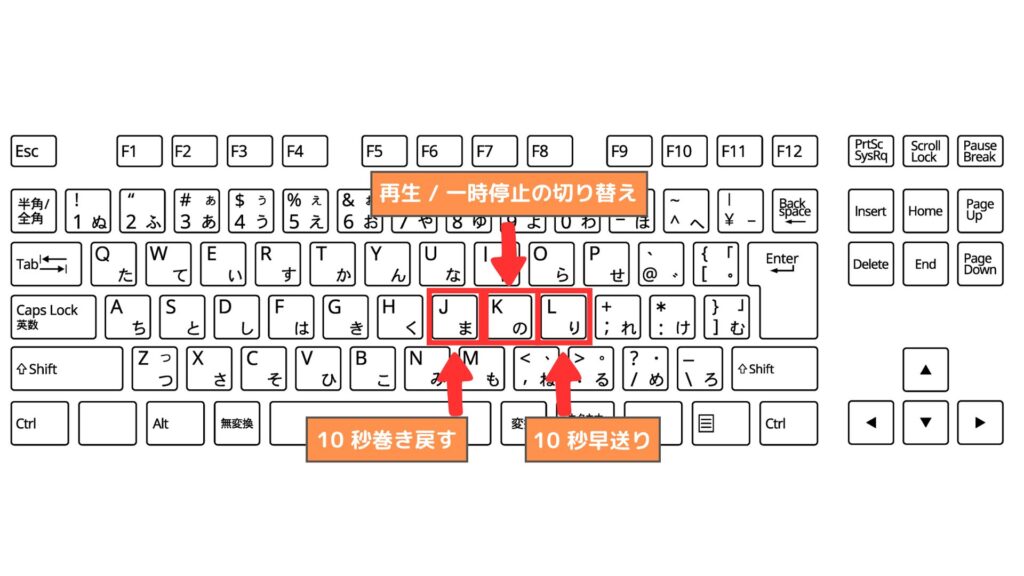
- k:再生 / 一時停止の切り替え
- スペースキーでも同様の操作が可能ですが、スクロールしてしまう場合があるためKキーの使用を推奨。
- j:10 秒巻き戻す
- 聞き逃した部分をすぐに確認できる。
- l(エル):10 秒早送り
- 冗長な部分をスキップするのに便利。
2. 音声関連
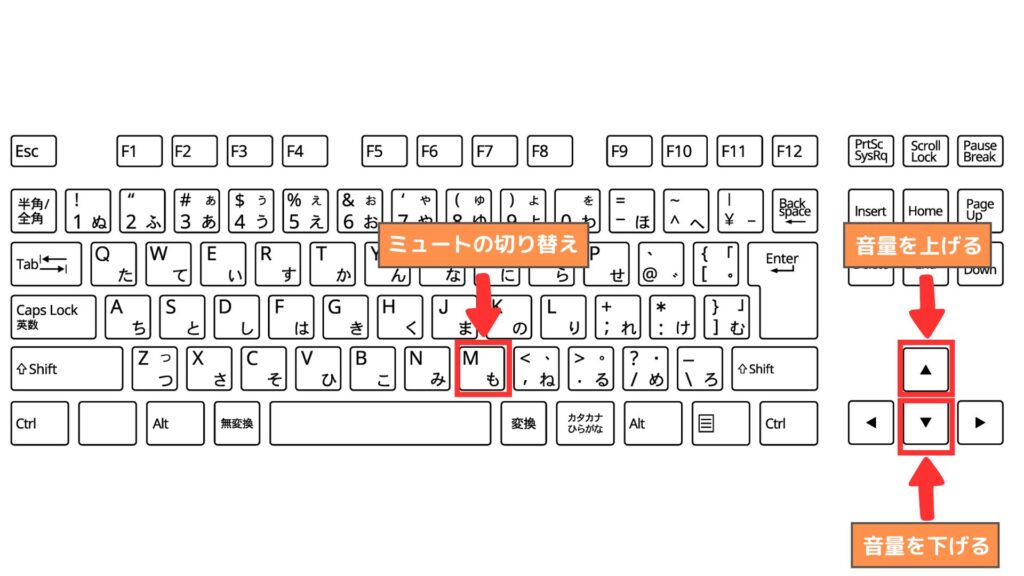
- m:ミュートの切り替え
- 急な通話や来客時に便利
- ↑:音量を上げる
- システム音量ではなく、YouTube動画の音量を調整。5%刻みで調整できる。
- ↓:音量を下げる
- システム音量ではなく、YouTube動画の音量を調整。5%刻みで調整できる。
3. 画面表示
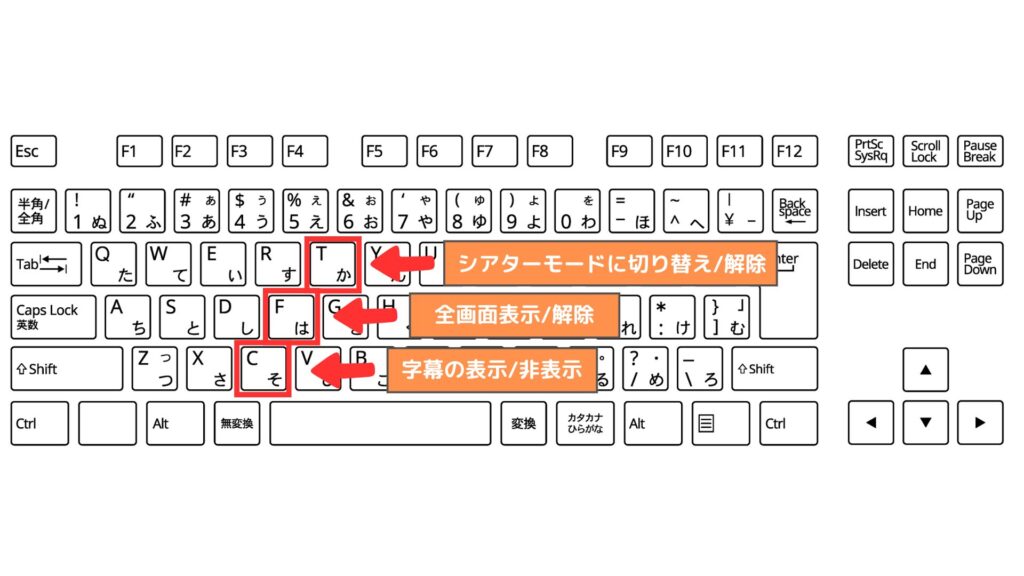
- f:全画面表示/解除
- より没入感のある視聴が可能
- t:シアターモードに切り替え/解除
- ブラウザ画面いっぱいに表示
- c:字幕の表示/非表示
- 外国語動画や聴覚補助に便利
4. 動画操作
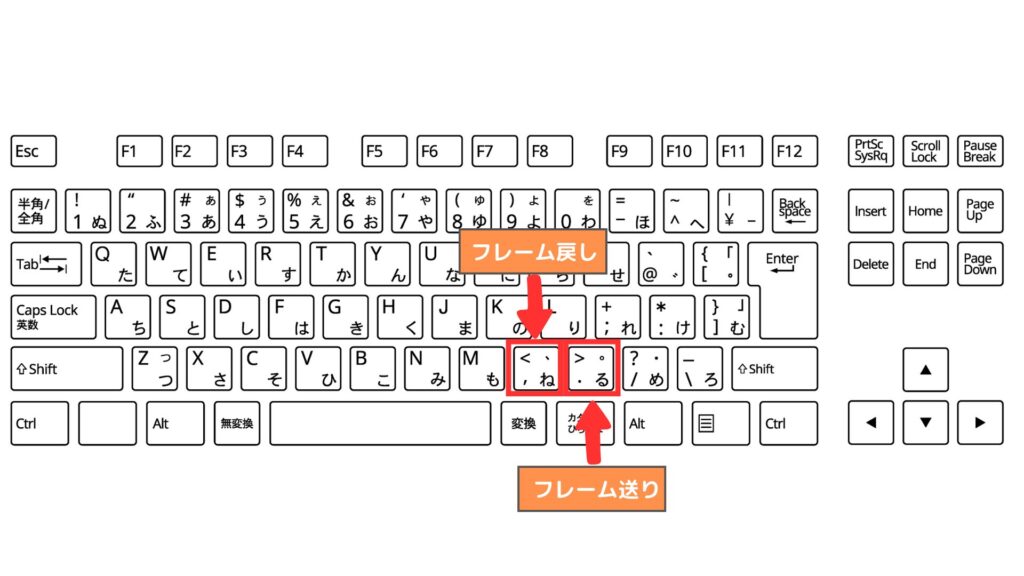
- ,(カンマ): フレーム戻し
- 細かい動きを確認したいときに使用
- .(ピリオド): フレーム送り
- アニメーションや解説動画での詳細確認に便利
5. プレイリスト・再生速度
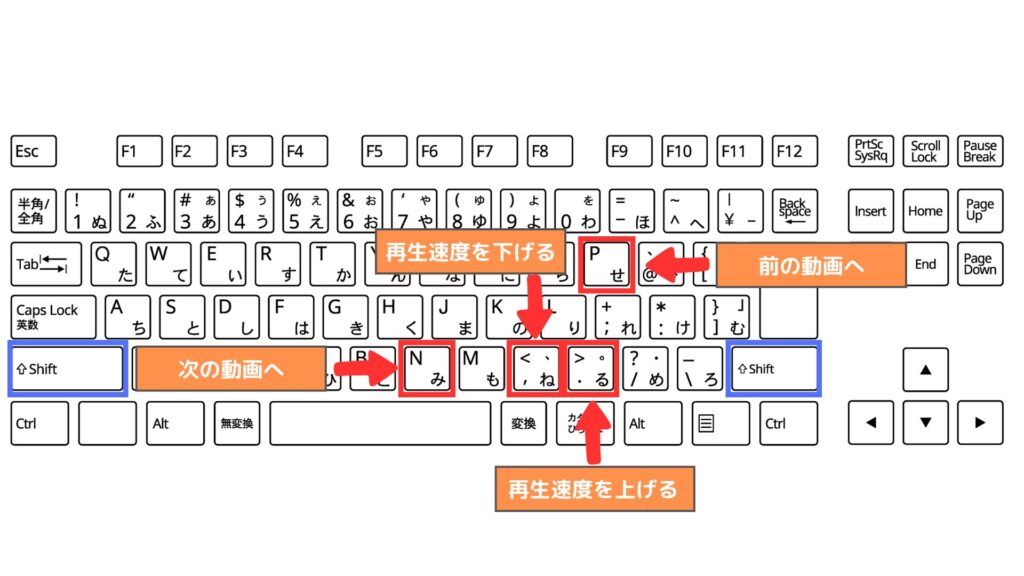
- N(Shift + n): 次の動画へ
- プレイリストの次の動画に飛べる
- P(Shift + p): 前の動画へ
- プレイリストの前の動画に飛べる
- >(Shift + .):再生速度を上げる
- 速度調整したいときに便利
- <(Shift + ,): 再生速度を下げる
- 速度調整したいときに便利
YouTubeショートカットキー一覧
ショートカットキーの確認
Youtubeに設定されているショートカットキーは簡単に確認することができます。
| ショートカットキー | 機能 |
|---|---|
| ?(Shift+/) | キーボードショートカットキー一覧 |
全般
| ショートカットキー | 機能 |
|---|---|
| f | 全画面表示/解除 |
| t | シアターモードに切り替え/解除 |
| i | ミニプレーヤーに切り替え/解除 |
| Esc | ミニプレーヤーまたは現在のダイアログを閉じる |
| m | ミュートの切り替え |
| ↑ | 音量を上げる |
| ↓ | 音量を下げる |
再生
| ショートカットキー | 機能 |
|---|---|
| k | 再生 / 一時停止の切り替え |
| j | 10 秒巻き戻す |
| l(エル) | 10 秒早送り |
| P(Shift+p) | 前の動画 |
| N(Shift+n) | 次の動画 |
| ,(カンマ) | 前のフレーム(一時停止中) |
| .(ピリオド) | 次のフレーム(一時停止中) |
| <(Shift + ,) | 再生速度を下げる |
| >(Shift + .) | 再生速度を上げる |
| 0..9 | 動画の特定のポイントに移動(再生時間の 70% までは 7 回進む) |
| Ctrl+← | 前のチャプターまでシーク |
| Ctrl+→ | 次のチャプターまでシーク |
字幕
| ショートカットキー | 機能 |
|---|---|
| c | 字幕の表示/非表示 ※動画が字幕に対応している場合のみ |
| o | テキストの不透明度レベルを調整 |
| w | ウィンドウの不透明度レベルを調整 |
| +(Shift+;) | フォントサイズの変更(大きくする) |
| -(マイナス) | フォントサイズの変更(小さくする) |
360°動画
| ショートカットキー | 機能 |
|---|---|
| w | 上にパン |
| a | 左にパン |
| s | 下にパン |
| d | 右にパン |
| テンキーの + または ] | ズームイン |
| テンキーの - または [ | ズームアウト |
YouTubeショートカットキーのメリットとデメリット
メリット
- 動画視聴の効率化
- 操作の快適さ
- 集中力の向上
動画視聴の効率化
ショートカットキーを使えば、ワンクリックで素早く操作可能です。
特に巻き戻しや早送りのような操作が便利で、動画内での必要なポイントを迅速に見つけられます。
また、操作時間の短縮にもつながり、忙しい時にも効率的に視聴を楽しめます。
例えば、学習動画の視聴時には繰り返し確認が容易となり、短時間で多くの情報を得られる点が大きな魅力です。
操作の快適さ
キーボードだけで多くの操作が完結するため、マウス操作を最小限に抑えられます。
これにより、長時間の視聴でも手の疲労が軽減される効果が期待できます。
特に全画面表示やミュートのような頻繁に行う操作が簡単になる点が、快適さをさらに高めます。
また、動画をスムーズに制御できることで、ユーザーはストレスなく視聴体験を楽しめます。
集中力の向上
ショートカットキーを活用することで、操作に気を取られることが少なくなり、コンテンツに集中できます。
例えば、講義動画やプレゼンテーションの視聴時には、重要な内容を逃さずに済むでしょう。
また、マウス操作と比較してショートカットキーは視線の移動が少ないため、より直感的に操作でき、視聴体験そのものが向上します。
デメリット
- ショートカットキーを覚えなければならない
- 全ての機能がショートカットキーで操作できるわけではない
- 環境による制約がある
- キー配置に慣れる必要がある
ショートカットキーを覚えなければならない
ショートカットキーを効果的に活用するには、それらを覚える必要があります。
これは、特に普段キーボード操作に馴染みがないユーザーにとって負担に感じられることがあります。
しかし、一度覚えてしまえば効率性が大幅に向上するため、初期の学習コストを乗り越えることが重要です。
全ての機能がショートカットキーで操作できるわけではない
YouTubeの操作において、一部の特殊な操作はショートカットキーでは対応できず、マウスやタッチ操作が必要です。
例えば、コメントの入力や詳細設定の変更などは手動で行う必要があります。
このため、完全にキーボード操作だけに依存するのは現実的ではない場合があります。
環境による制約がある
ショートカットキーはPC向けに設計されているため、スマートフォンやタブレットでは基本的に利用できません。
また、キーボードがない環境では当然使用できないため、利用可能な環境が限定される点が課題です。
これにより、モバイルデバイスで視聴するユーザーにとっては恩恵が少ないというデメリットがあります。
キー配置に慣れる必要がある
ショートカットキーは便利ですが、キーの配置や機能を間違えることもあります。
特に最初のうちは誤操作が増える可能性があり、かえって操作が煩雑になる場合があります。
このため、頻繁に利用するキーから優先的に慣れていくことが大切です。
ショートカットキーと使うときの注意点
ブラウザのフォーカス
YouTube動画プレーヤーにフォーカスが当たっている状態でないとショートカットキーは機能しません。
一度動画をクリックするか、タブキーを使用してフォーカスをプレーヤーに移動させる必要があります。
ブラウザ内の他の要素がアクティブになっている場合は、ショートカットキーが正しく動作しないことがあります。
ブラウザ拡張機能との競合
一部のブラウザ拡張機能がショートカットキーと競合する場合があります。
例えば、同じキーを使用する拡張機能が優先されると、YouTubeの操作が行えなくなることがあります。
この場合は、拡張機能側のショートカットキー設定を変更するか、一時的に拡張機能を無効化することで解決できます。
システムショートカットとの競合
ショートカットキーがOSのシステムショートカットと重複する場合もあります。
この場合、一般的にシステム側のショートカットが優先されるため、YouTubeでの操作が行えないことがあります。
対策としては、システムショートカットの設定を変更するか、操作する環境を切り替えることが挙げられます。
Q&A
ショートカットキーの一覧はどこで見れる?
YouTubeの動画再生画面で「?」キーを押すと、利用可能なすべてのショートカットキーの一覧が表示されます。また、YouTubeのヘルプセンターでも確認することができます。
ショートカットキーをカスタマイズすることはできる?
現時点(2025年1月)では、YouTube標準のショートカットキーをカスタマイズすることはできません。ただし、ブラウザの拡張機能を使用することで、独自のショートカットキーを設定することは可能です。
まとめ
本記事では、YouTubeのショートカットキーについて詳しく解説し、便利な使い方を紹介しました。
YouTubeのショートカットキーは、動画視聴をより快適にする強力なツールです。主要なショートカットキーを覚えることで、以下のような利点が得られます。
- 操作の効率化による時間の節約
- より没入感のある視聴体験
- マウス操作による疲労の軽減
初めは覚えることが大変に感じるかもしれませんが、まずは基本的な操作(再生/一時停止、音量調整、全画面表示など)から始めることをおすすめします。
使用頻度の高いショートカットキーから徐々に習得していくことで、自然とYouTubeの操作性が向上していくはずです。
ぜひ、この記事で紹介したショートカットキーを活用して、より効率的なYouTube視聴を楽しんでください。
