- 海外の有名YouTuberの動画を楽しみたい!
- YouTube動画の音量を上げられない環境で、大好きな動画を楽しみたい!
- 英語の勉強のために、字幕を見ながら海外の動画を見たい!
こんな悩みを持つ方には、YouTubeの字幕設定を活用することをおすすめします。
字幕を使えば、騒がしい場所でも好きな動画をじっくり鑑賞できますし、英語学習にも活用できます。
さらに、字幕の色やサイズをカスタマイズすることで、より快適な視聴環境を作ることが可能です。
この記事では、字幕の設定方法から、より快適に動画視聴を楽しむためのカスタマイズ方法まで、初心者の方にもわかりやすく解説します。
この記事でわかること
- YouTube視聴時に字幕を表示する方法
- YouTube字幕のオプション設定
- YouTube字幕を利用するときの注意点
YouTube字幕設定の基本
YouTube字幕とは
YouTube字幕は、動画の音声内容をテキストで表示する機能です。
これにより、視聴者は音声を聞き取りにくい環境でも内容を理解したり、聴覚障害のある方も動画を楽しんだりすることができます。
また、字幕を使うことで、英語をはじめとする外国語の勉強にも役立ちます。
YouTube字幕の種類
字幕機能はYouTubeが提供するもので、動画制作者が手動で追加した字幕と、YouTubeが自動で生成する字幕の2種類があります。
自動生成字幕は、AIが動画の音声を解析し、リアルタイムで生成するもので、多くの動画に対応しています。
一方、手動字幕は、制作者が自分で作成したものなので、内容の正確さが保証されており、特に英語学習などに適しています。
自動生成字幕
自動生成字幕は、YouTubeがAI技術を用いて動画の音声をリアルタイムで解析し、字幕を生成する機能です。
この機能は非常に便利で、多くの動画に適用可能です。
ただし、専門用語が多い動画では誤訳が発生することがあるため、参考程度に利用すると良いでしょう。
手動字幕
手動字幕は、動画制作者が事前に作成してアップロードしたものです。
通常、自動生成字幕よりも正確で、動画の内容に忠実なテキストが表示されます。
特に語学学習に利用する際には、手動字幕が提供されている動画を選ぶことをお勧めします。
言語翻訳
YouTubeでは、提供されている字幕を他の言語に翻訳する機能も備えています。
この機能を使えば、日本語以外の言語で提供されている動画も母国語で楽しむことができます。
ただし、自動翻訳機能には限界があり、特に複雑な内容や独特な表現が含まれる場合、翻訳が不自然になることもあります。
YouTube視聴時に字幕を表示する方法
ブラウザでの設定方法
動画プレーヤーの右下にある「字幕」マークをクリックします。
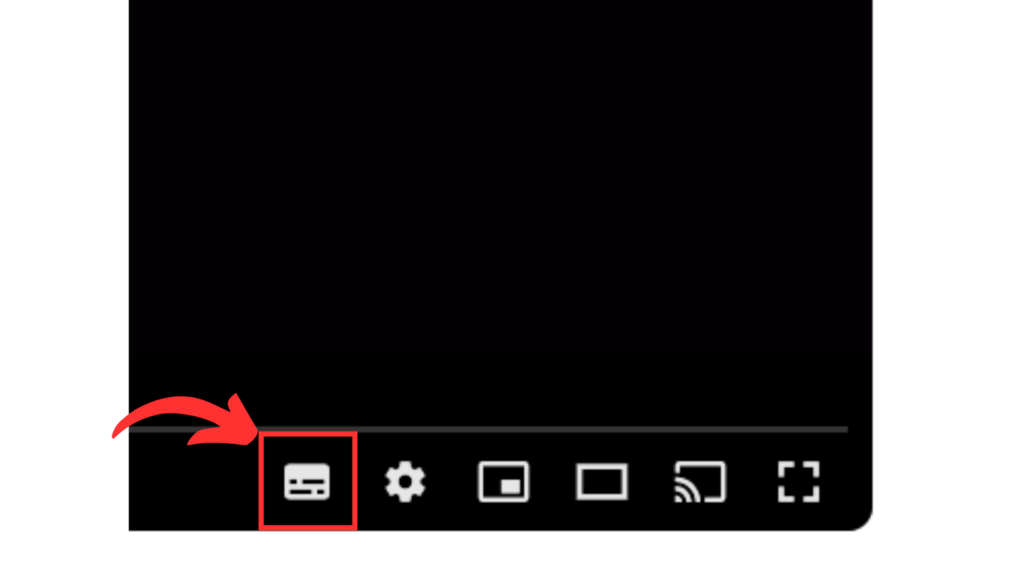
「字幕」マークが白色の時は、字幕OFF。
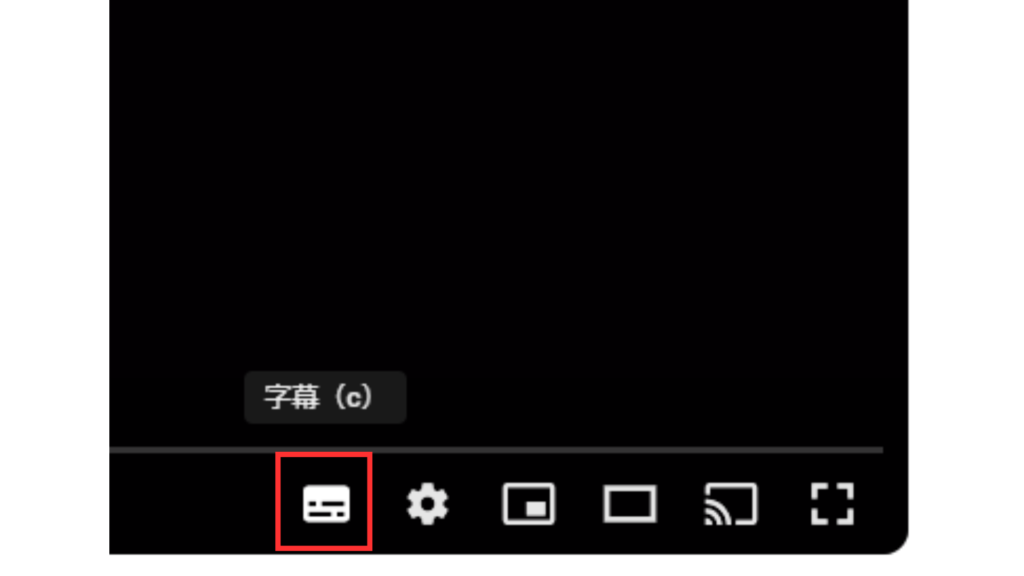
「字幕」マークが赤色の時は、字幕ON。
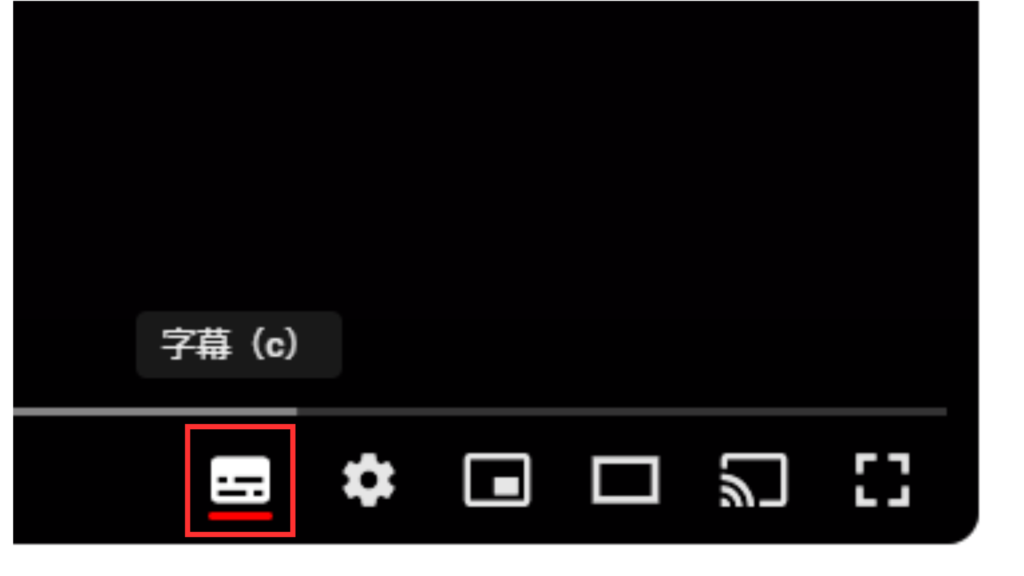
自動翻訳を使って、字幕に表示する言語を変更する場合は、「歯車」マークをクリックします。
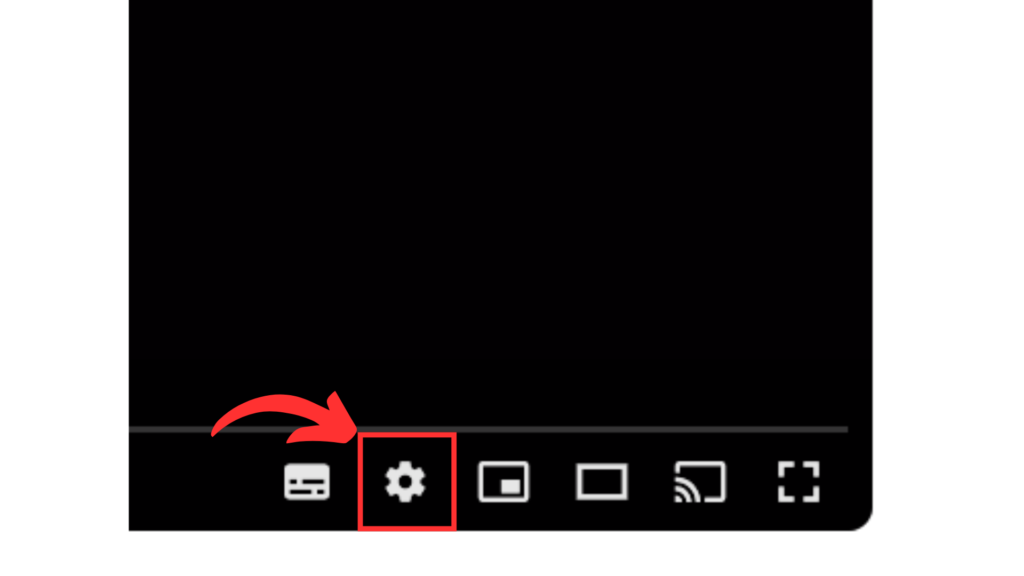
設定メニューが表示されるので、「字幕」をクリックします。
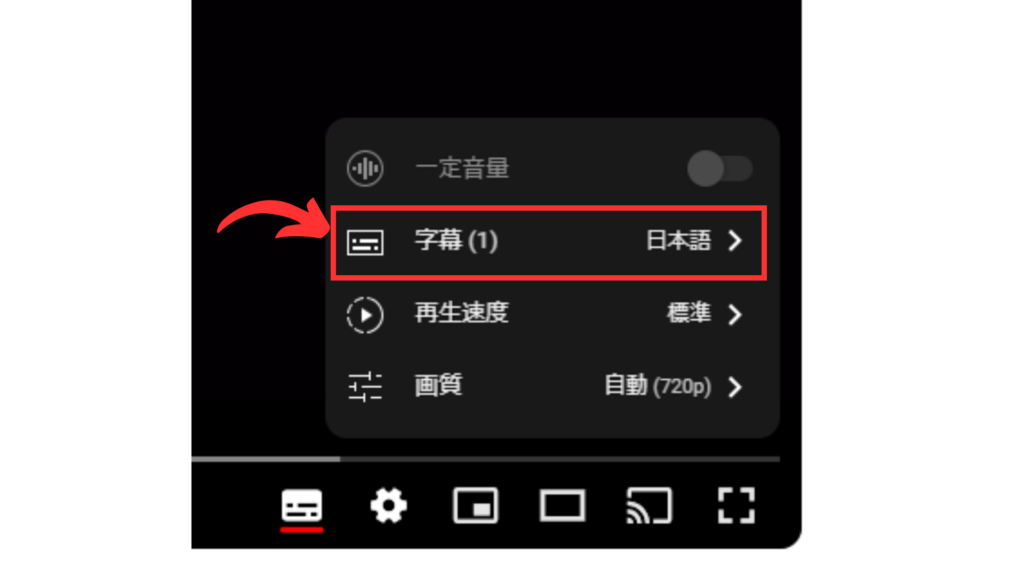
現在設定されている言語と「オフ」、「自動翻訳」が表示されるので「自動翻訳」をクリック。
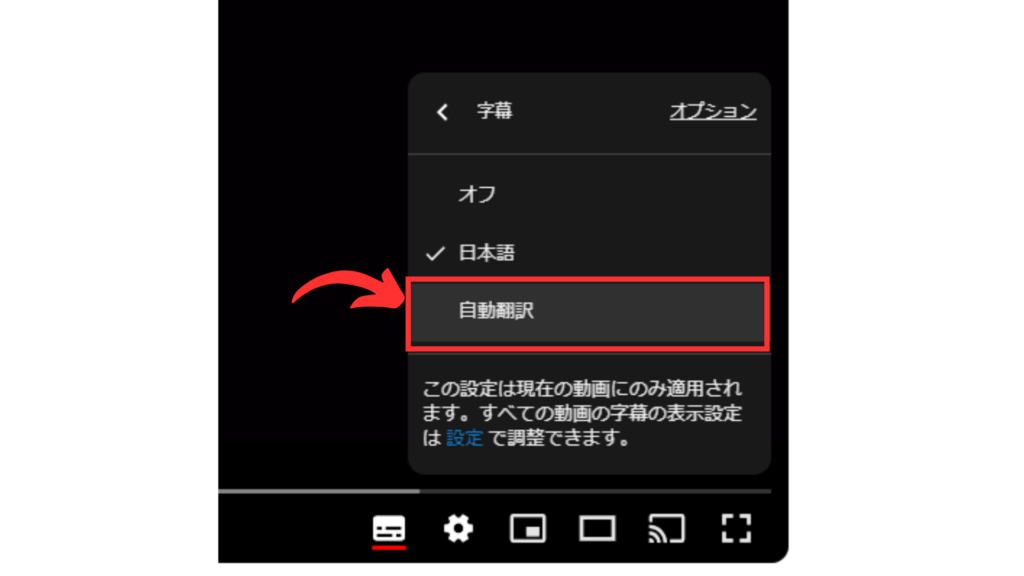
言語一覧が表示されるので、希望の言語を選択します。
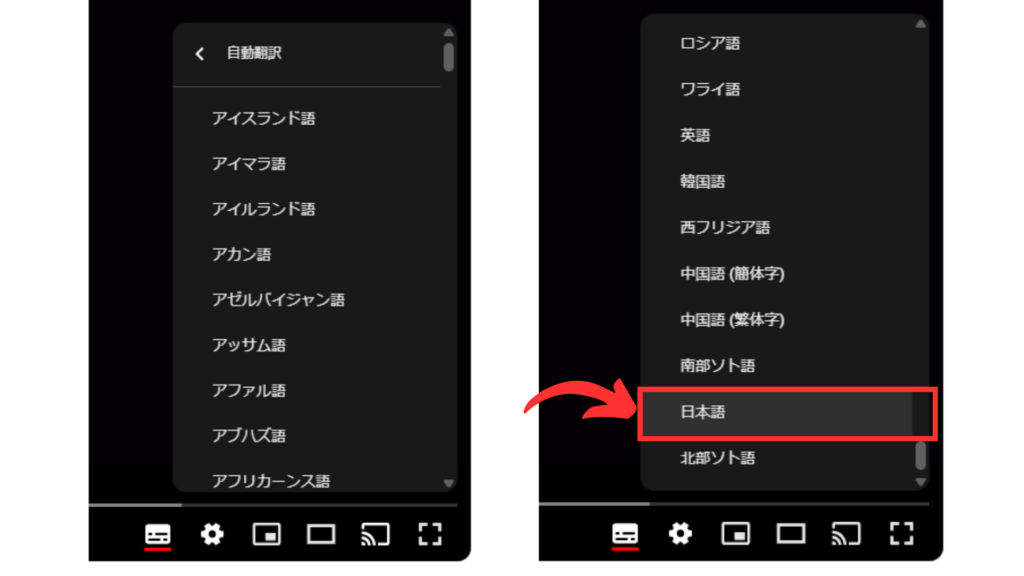
アプリ(iPhone)での設定方法
YouTubeアプリを開き、動画プレーヤーの右上にある「字幕」マークをクリックします。
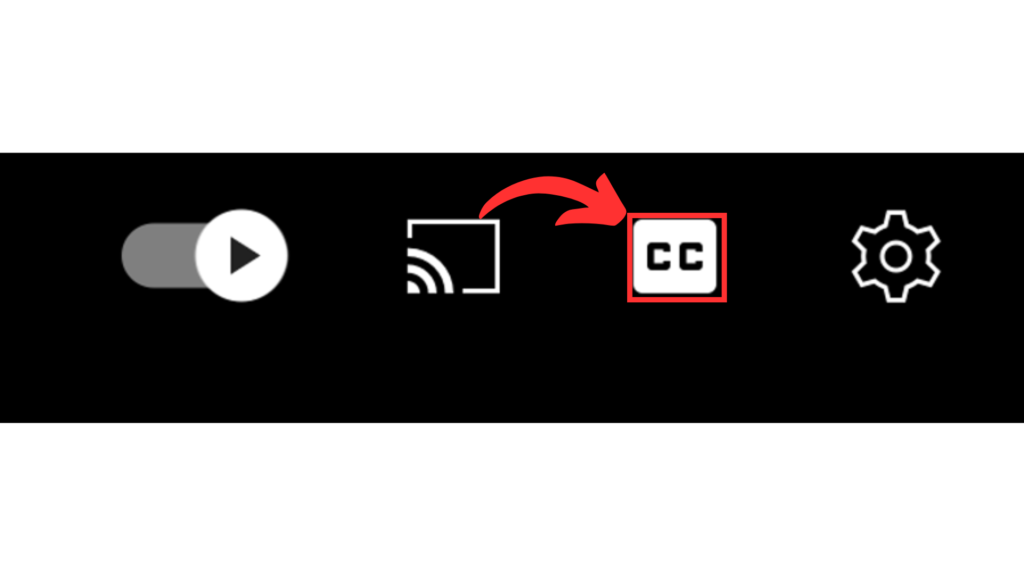
「字幕」マークが黒色の時は、字幕OFF。
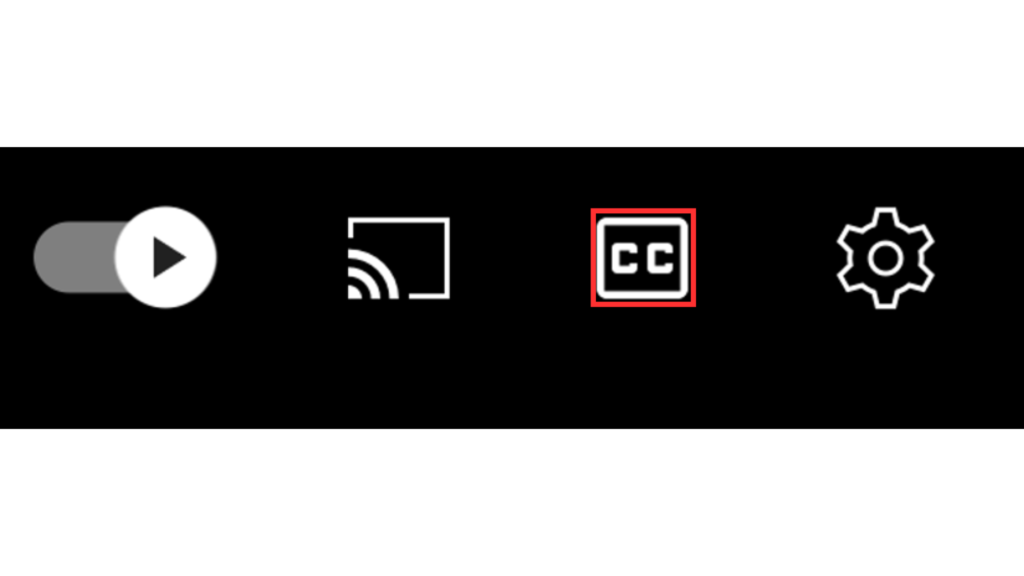
「字幕」マークが白色の時は、字幕ON。
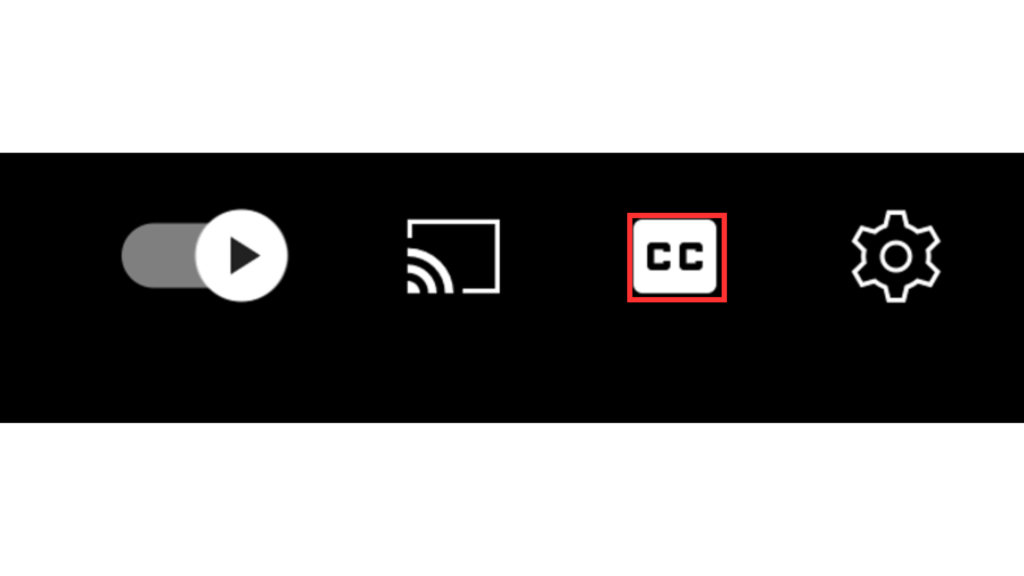
自動翻訳を使って、字幕に表示する言語を変更する場合は、「歯車」マークをクリックします。
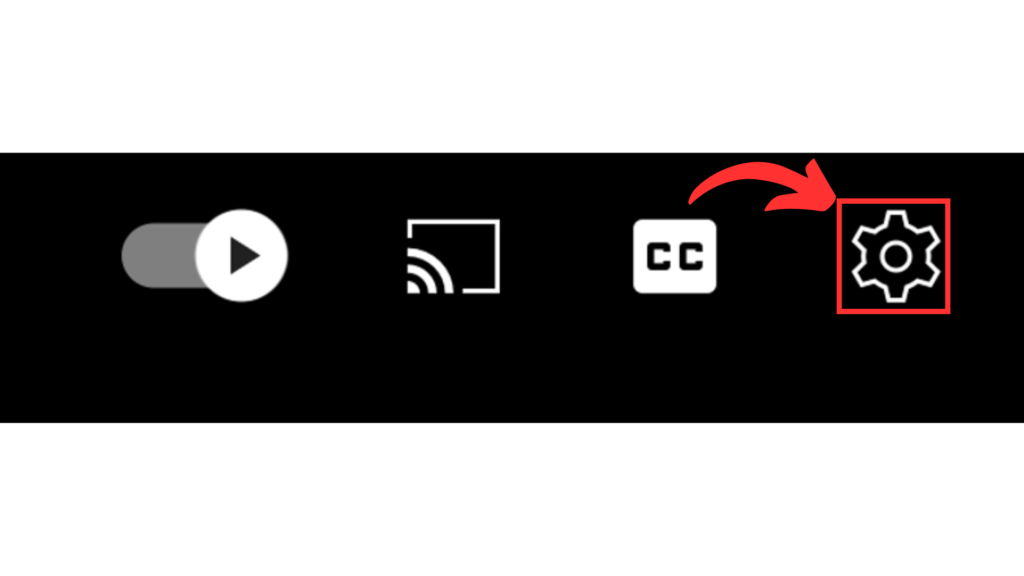
設定メニューが表示されるので、「字幕」をクリックします。
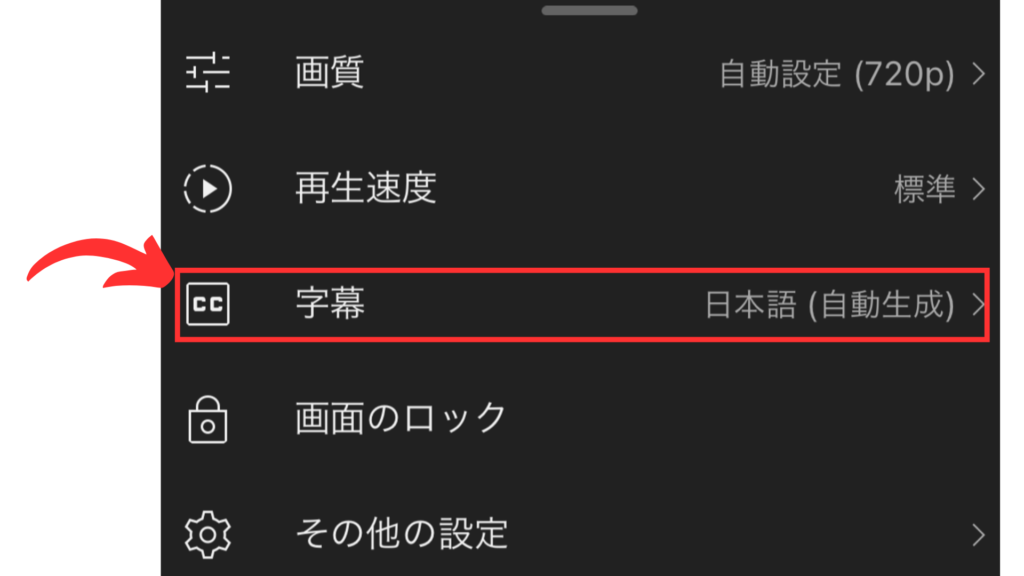
現在設定されている言語と「オフ」、「自動翻訳」が表示されるので「自動翻訳」をクリック。
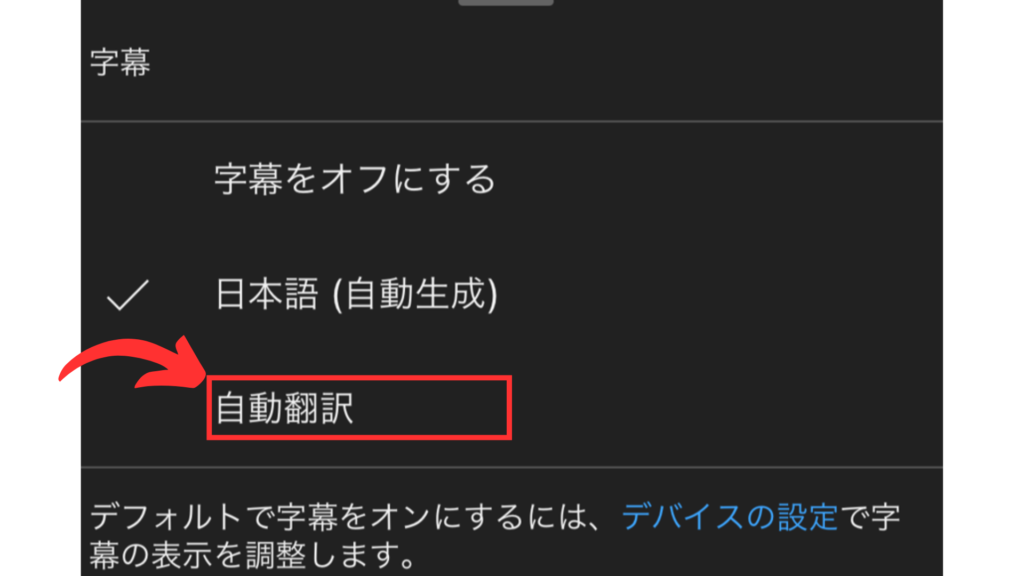
YouTube字幕のオプション設定
YouTubeの字幕機能は、フォントの種類やサイズ、背景の透明度など、様々なカスタマイズが可能です。
これにより、視聴環境や個々の好みに合わせて字幕の表示を調整できます。
オプションはブラウザ版のみ変更することができます。
オプション設定手順
字幕のオプション設定を変更する場合は、まず「歯車」マークをクリックします。
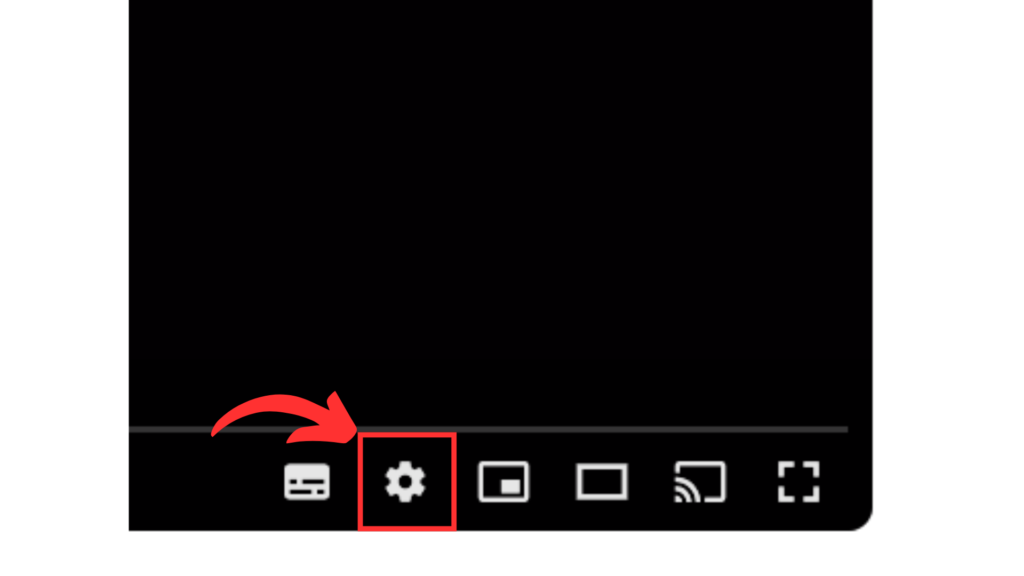
設定メニューが表示されるので、「字幕」をクリックします。
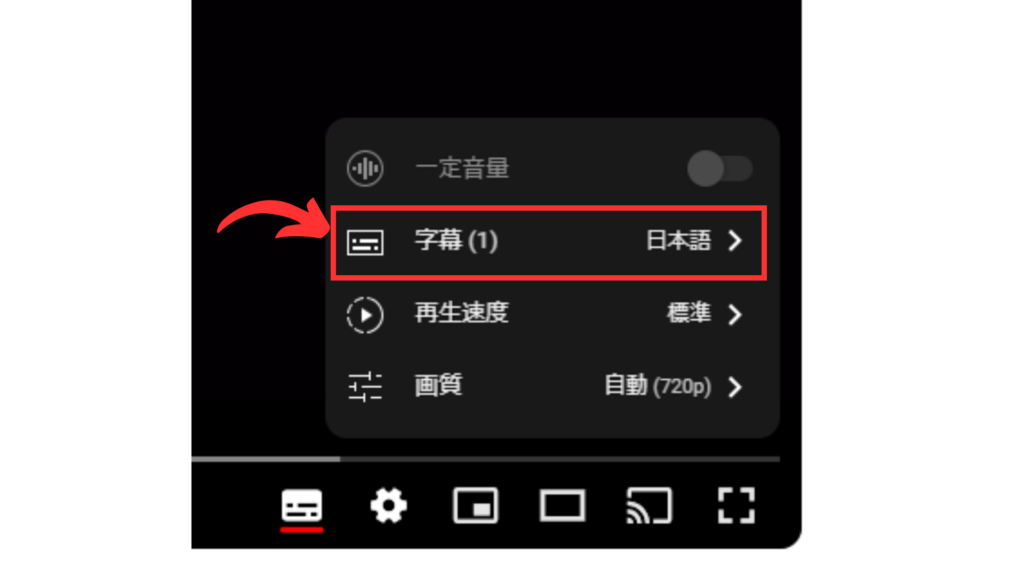
右上の「オプション」をクリック。
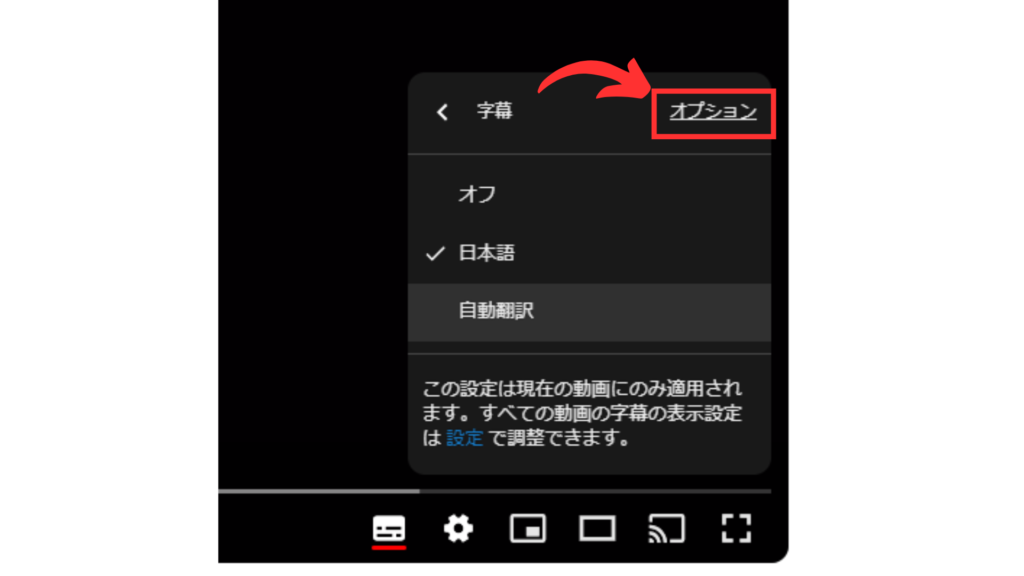
オプション設定のメニューが表示されるので、好みの設定に変更しましょう。
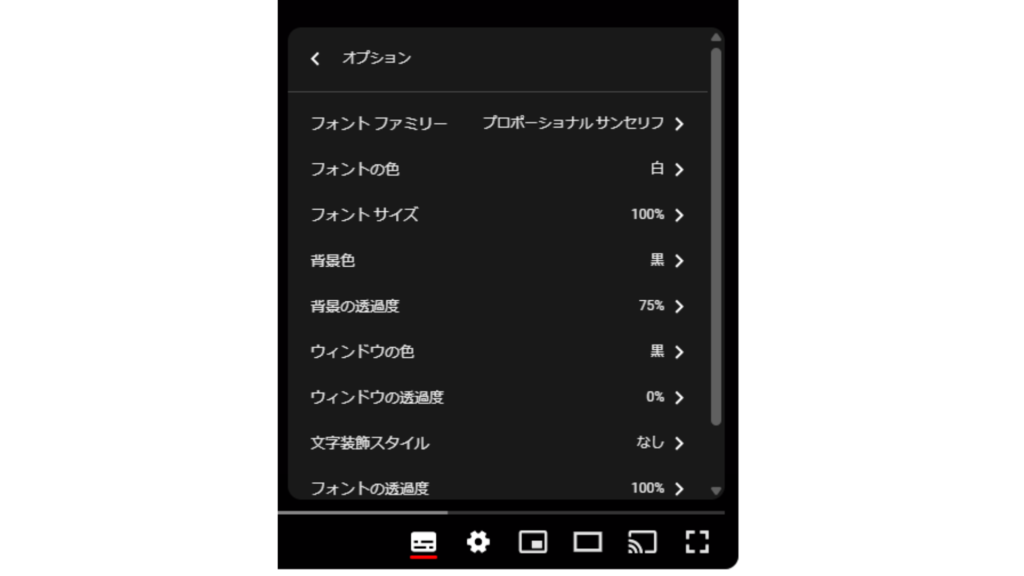
オプション設定を変更するとことで、下図のように字幕を変更することができます。

フォントファミリー
YouTubeでは、以下のフォントファミリーから選択できます。
- 等幅セリフ
- プロポーショナルセリフ
- 等幅サンセリフ
- プロポーショナルサンセリフ
- カジュアル
- 草書体
- スモールキャピタル
フォントの色
白、黄、緑、シアン、青、マゼンタ、赤、黒から選択可能
フォントサイズ
50%、75%、100%、150%、200%、300%、400%から選択可能
大きすぎると画面が見づらくなり、小さすぎると文字が読みにくくなるため、適切なサイズを選びましょう。
背景色
白、黄、緑、シアン、青、マゼンタ、赤、黒から選択可能
字幕が見やすいように、背景と文字のコントラストを調整しましょう。
背景の透過度
0%、25%、50%、75%、100%から選択可能
透過度を高くすると、動画の映像と字幕が重なっても違和感が少なくなります。
ウィンドウの色
白、黄、緑、シアン、青、マゼンタ、赤、黒から選択可能
ウィンドウの透過度
0%、25%、50%、75%、100%から選択可能
文字装飾スタイル
- なし
- ドロップシャドウ
- 浮き彫り
- 沈み彫り
- アウトライン
フォントの透過度
0%、25%、50%、75%、100%から選択可能
YouTube字幕を利用するときの注意点
YouTubeの字幕機能は便利ですが、いくつか注意点もあります。
以下のポイントに気をつけることで、より快適な動画視聴を楽しむことができます。
翻訳内容の精度に限界がある
YouTubeの自動翻訳機能は、多くの言語に対応していますが、翻訳の精度には限界があります。
特に、専門用語やスラング、方言などが含まれる動画では、誤訳や不自然な表現が含まれることがあります。
自動翻訳された字幕は、動画の内容を大まかに把握するための参考程度に留めておくことが大切です。
映像と字幕がずれることがある
YouTubeの字幕は、動画の音声に合わせて自動的に生成されるため、映像と字幕がずれてしまうことがあります。
特に、動画編集でカットやフェードイン・アウトなどの効果が加えられている場合、ずれが生じやすいです。
動画とずれた字幕が気になって集中できない場合は、字幕をオフにして視聴しましょう。
Q&A
字幕が表示されないのはなぜですか?
字幕が表示されない理由はいくつか考えられます。
まず、動画制作者が字幕を提供していない場合があります。
また、字幕が有効になっていない場合も表示されません。
この場合、動画プレーヤーの「字幕」アイコンを確認し、字幕がオンになっているかを確認してください。
自動翻訳が不正確です。改善する方法はありますか?
自動翻訳の精度はYouTubeのアルゴリズムによるため、視聴者が直接改善することはできません。
しかし、手動で翻訳された字幕が提供されている場合、それを利用することで精度が向上することがあります。
また、動画の内容を理解するために、自動翻訳された字幕を補助的に使用し、重要な部分は元の言語で確認することをお勧めします。
字幕のフォントや色をカスタマイズしたいのですが、どうすれば良いですか?
YouTubeでは、字幕のフォント、色、サイズ、背景の透過度などをカスタマイズすることができます。
ブラウザの場合は、動画プレーヤーの「歯車」アイコンから設定メニューを開き、「字幕」オプションにアクセスしてください。
そこで「オプション」メニューから詳細なカスタマイズ設定が可能です。
まとめ
この記事では、字幕の設定方法から、より快適に動画視聴を楽しむためのカスタマイズ方法まで、初心者の方にもわかりやすく解説しました。
字幕は、言語の壁を越えて世界中のコンテンツを楽しむための強力なツールです。
また、視聴環境に合わせてカスタマイズすることで、より快適な視聴体験を得ることができます。
ぜひこの記事を参考に、最適な字幕設定を行って、快適なYouTube視聴を楽しんでください!
